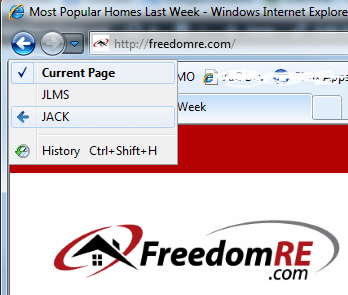If you’ve used linux much and your terminal is set to display files and directories in color, you know how frustrating it can be to have dark blue text on a black background like so (I’ve seen it much worse too)…

If you would like to modify the output so the colors are a bit more readable, you can add the following to your .bashrc file…
alias ls='ls --color'
LS_COLORS='di=33:fi=36:ex=31'
export LS_COLORS
which will produce an easier to read version like so (with directories yellow, files a crayon/teal, and executable files red)…

As pointed out in this article…
The first line makes ls use the –color parameter by default, which tells ls to display files in different colours based on the setting of the LS_COLORS variable.
The second line is the tricky one, and what I have worked out so far has been by trial and error. The parameters (di, fi, etc.) refer to different Linux file types. I have worked them out as shown
di = directory
fi = file
ln = symbolic link
pi = fifo file
so = socket file
bd = block (buffered) special file
cd = character (unbuffered) special file
or = symbolic link pointing to a non-existent file (orphan)
mi = non-existent file pointed to by a symbolic link (visible when you type ls -l)
ex = file which is executable (ie. has ‘x’ set in permissions).
The *.rpm=90 parameter at the end tells ls to display any files ending in .rpm in the specified colour, in this case colour 90 (dark grey). This can be applied to any types of files (eg. you could use ‘*.png=35’ to make jpeg files appear purple.) As many or as few parameters as you like can go into the LS_COLORS variable, as long as the parameters are separated by colons.
Using trial and error (and a little bash script I wrote… my first one ever! 🙂 I worked out all the colour codes, at least my interpretation of them –
0 = default colour
1 = bold
4 = underlined
5 = flashing text
7 = reverse field
31 = red
32 = green
33 = orange
34 = blue
35 = purple
36 = cyan
37 = grey
40 = black background
41 = red background
42 = green background
43 = orange background
44 = blue background
45 = purple background
46 = cyan background
47 = grey background
90 = dark grey
91 = light red
92 = light green
93 = yellow
94 = light blue
95 = light purple
96 = turquoise
100 = dark grey background
101 = light red background
102 = light green background
103 = yellow background
104 = light blue background
105 = light purple background
106 = turquoise background
Please remember to subscribe to the newsletter or feed to stay up to date!
Disclaimer: Thoughts and opinions are my own, and do not reflect the views of any employer, family member, friend, or anyone else. Some links may be affiliate links, but I don't link to anything I don't use myself.